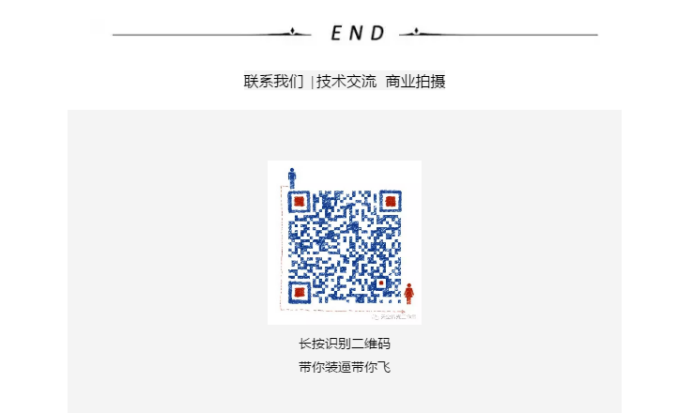全景学院 | 航拍全景教程——补天
第一步 | 全景图处理
补天,首先你需要有一张航拍全景图,并且已经完成初步的拼接工作,你会得到下面这张没有完整天空的图片。
 拼接完成后,我们将照片拖入Ps:
拼接完成后,我们将照片拖入Ps:
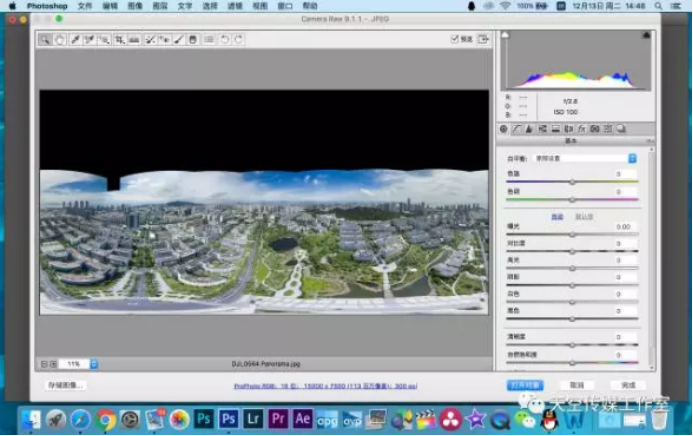
![]() 在这个版面我们不做任何修改,我建议大家不要做修改,等到最终成图后再进行修改,否则在这里就进行修改有可能会导致经常在一些全景照片中出现的拼接缝隙。
在这个版面我们不做任何修改,我建议大家不要做修改,等到最终成图后再进行修改,否则在这里就进行修改有可能会导致经常在一些全景照片中出现的拼接缝隙。
1.单击打开图像
2.选择橡皮擦工具
3.模式选择“画笔”
4.不透明度选择“100%”
5.流量选择“50%左右”

调整好画笔沿着现在的天空边缘擦除
这样做是因为在之后使用蒙版渐变的过程中,由于是渐变,很多时候如果天空颜色比较淡,在下拉的过程中会看到这一条原图的界限。
因为界限上的天空跟背景是没有过度的,会非常明显,为了后期处理方便,我们在这里多做这一步让蒙板渐变变得更加简单,不用进行多次修改。
处理后如图所示:

第二步 | 选取天空素材进行调整
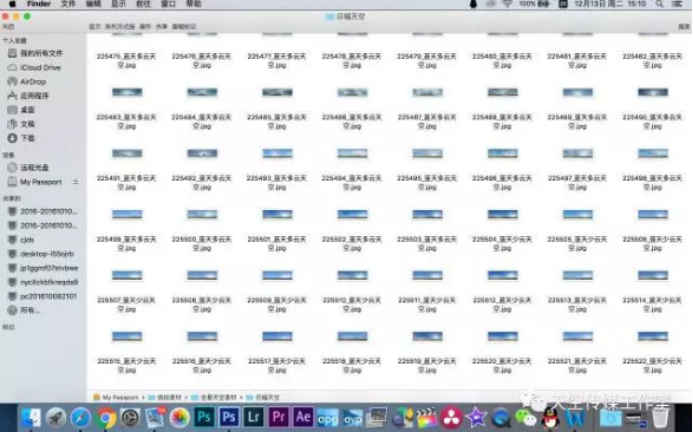
选取好一张适宜的全景图后拖入Ps:
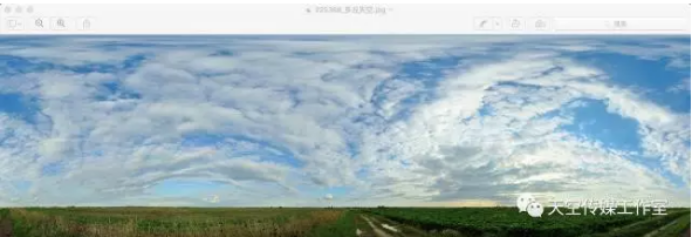 (其实这一步完全可以省略,我们可在从ptgui或者apg出图时就事先找好需要的天空素材,出图时就按照所需要的天空素材的宽度进行输出。)
(其实这一步完全可以省略,我们可在从ptgui或者apg出图时就事先找好需要的天空素材,出图时就按照所需要的天空素材的宽度进行输出。)
 图像选择图像大小
图像选择图像大小
将图片调整为17430宽幅,并且保持2:1的宽幅。
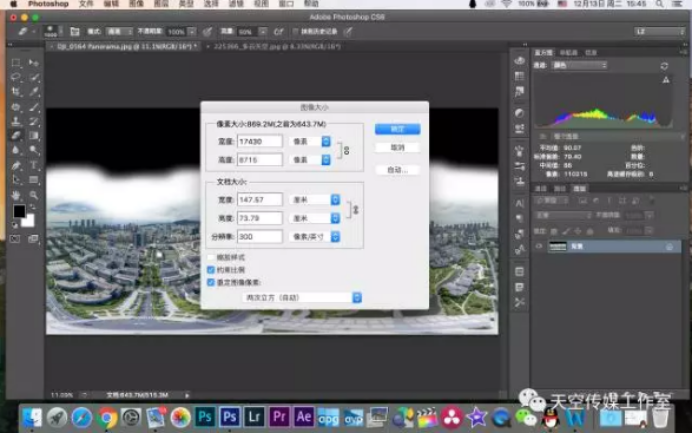
第三步 | 补天
将天空图拖拉到全景图上,摁住shift键对齐图像。

将天空图顶格放在全景图上,然后选择在天空图层上添加蒙板。

选取渐变工具,摁住shift从上向下拉至原有天空与地面交界处,最好不要拉过,因为那样渐变后是可以隐约看到那条地平线的。

这样就基本上完成了,然后将图对着地平线放大,查看是否有高层建筑或者是山什么的被拉下来的天空遮盖,并选择“橡皮擦工具”沿着地平线进行擦除,以显露出被遮盖的物体。
注意要选对图层,并且画笔不透明度尽量选择50%以下,以保证不会过度差异。
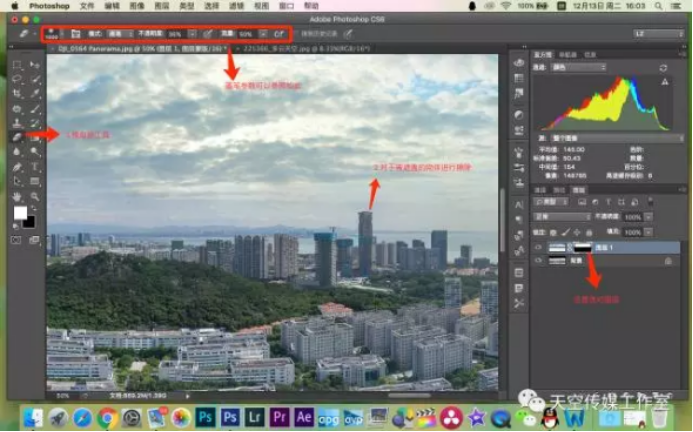
完成以上步奏后,你的一张全景图就基本上做好啦。可以适当的进行一些鲜艳度,饱和度和对比度的修改,让整个图显得鲜亮一点,然后就大功告成直接输出啦~